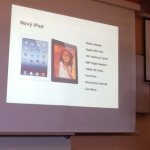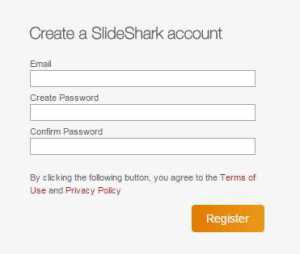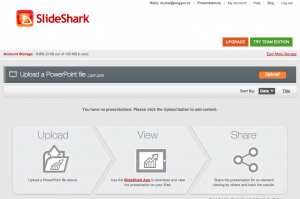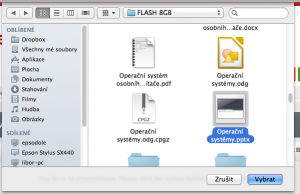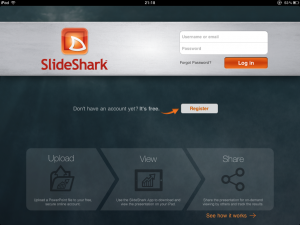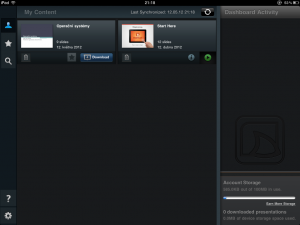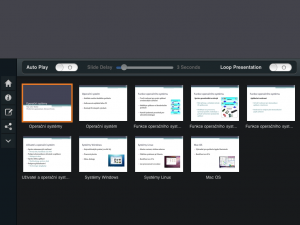23/6/2015 – Slideshark ukončuje od srpna 2015 bezplatnou verzi aplikace.
Protože o aplikaci SlideShark je na školeních velký zájem, připravil jsem podrobný návod na její použití. Pokusím se zachytit všechny důležité kroky k vytvoření účtu a nahrání prezentace. Základní prostor pro vaše soubory je 25 MB, pokud použijete odkaz z tohoto článku, bude Váš prostor navýšen na 50 MB.
(01/2015): Článek aktualizován a doplněn.
(11/2012): V návodu jsou nově popsány i alternativní možnosti přesunu prezentací do SlideSharku.
1. V internetovém prohlížeči přejděte na registraci účtu na www.slideshark.com.
2. Vyberte požadovanou velikost účtu. Zdarma je pouze varianta 25 MB, v případě že na stránky přicházíte z jiných stránek na doporučení, pak je základní prostor 50 MB.
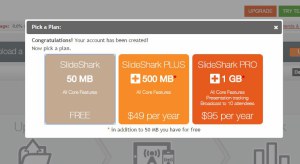
3. Pomocí tlačítka “Upload” nahrajte prezentaci z powerpointu.
3. Ihned po nahrání vytvoří aplikace SlideSharku prezentaci vhodnou pro iPad. Původní powerpointová prezentace však zůstane stále uložena na vašem účtu a vy si můžete stáhnout na jakémkoliv jiném počítači pomocí prohlížeče.
4. Naše práce s počítačem skončila – nyní je na řadě iPad. Nejdříve je nutné stáhnutí aplikace pro iPad z AppStore. Aplikace je zatím stále zdarma. Při prvním spuštění zadáte stejné údaje jako při registraci na počítači.
5. Po přihlášení je ve SlideSharku nahrána jedna úvodní prezentace. Ta je uložena již v iPadu, proto je u ní ovládací prvek pro přehrání (zelené tlačítko Play). Zároveň zde uvidíte všechny prezentace nahrané pomocí internetového prohlížeče. U těch je tlačítko Download, kterým stáhnete převedenou prezentaci do iPadu.
6. Po stažení do iPadu můžete prezentaci spustit. Ovládání přehrávání je jednoduché:
- klepnutím na displej posunete na další snímek (nebu spustíte akci u animací);
- přidržením prstu na displeji vytvoříte “laserové ukazovátko”;
- přetažení zleva doprava se posunete o snímek zpět;
- přetažením zdola nahoru zobrazíte nabídku pro přechod na libovolný snímek, návrat na seznam prezentací, automatické přehrávání a možnost přesunutí či skrytí některých snímků.
Tím je celý postup ukončen. Další prezentace do SlideSharku opět nahrajete pomocí internetového prohlížeče, jakmile budou připraveny ke stažení, objeví se v nabídce na iPadu s tlačítkem Download. Jak připojit iPad k projektoru jsem již řešil v samostatném příspěvku.
Prezentaci však můžete do SlideSharku dostat i bez PC. Pokud Vám prezentace dorazí mailem, stačí ji přidržením odeslat do aplikace SlideShark. PPT soubor je přenesen na web, zkonvertován a uložen do iPadu. Stejně tak ji lze přenést z DropBoxu, Skydrive či jiného souborového manažeru.
Aktulizováno (listopad 2012): Další update aplikace přinesl možnost přímého propojení aplikace v iPadu s cloudovým úložištěm DropBox, Box.net a GoogleDrive. Přímo z aplikace tak můžete zkopírovat powerpointovou prezentaci z DropBoxu na svůj účet u SlideSharku, do iPadu si pak stáhnete prezentaci přizpůsobenou pro promítání pomocí iPadu.
Při používání SlideSharku mi trochu vadí nemožnost organizovat prezentace do složek, to se ale dá částečně vyřešit označením oblíbených prezentací (pomocí hvězdičky v hlavní nabídce).
Pokud se v aplikaci na iPadu odhlásíte, musíte být pro přihlášení připojení k internetu! A to i tehdy, když se přihlašujete ke stejnému účtu. Naznačuji tak, že počet registrací není omezen …