iPad má v sobě, narozdíl od jiných tabletů různých výrobců, vestavěnou funkci ASISTOVANÝ PŘÍSTUP. Asistovaný přístup je specifický tím, že uživatelům při práci s iPady umožňuje „vymezenou“ práci v aplikacích, přičemž je možné blokovat různé funkce displeje a hardwarových tlačítek iPadu. V praxi to znamená, že:
- můžeme při práci s iPady blokovat různé volby displeje – pracujeme jen s tím, co máme povoleno
- můžeme blokovat hardwarová tlačítka Power, HomeButon, ovládání hlasitosti
Využití funkce Asistovaného přístupu je velmi širokospektrální. Její využití oceníme od útlého věku dětí v rodině, kdy dětem sami přesně nadefinujeme aktivní místa displeje, přes vzdělávání ve školských institucích – zejména ve výuce je tato funkce k nezaplacení – nadefinováním funkčnosti displeje pomocí Asistovaného přístupu žák není rozptylován dalšími funkcemi…, až po dospělost a stáří, kdy např. starším lidem se zrakovými obtížemi přesně nadefinujeme činnost v jednotlivých aplikacích.
Kromě práce s výukovými aplikacemi ve vyučování oceníme Asistovaný přístup např. při práci se Safari. Je zapotřebí se uvědomit, kolik práce dá školním ICT koordinátorům zabezpečit přistup v internetových prohlížečích na nevhodné internetové stránky, chaty a sociální sítě, které dnes žáci aktivně navštěvují.
Nyní si ukážeme, jak můžeme funkci Asistovaného přístupu využít při práci s aplikací ve vyučování a při práci s internetovým prohlížečem.
AKTIVOVÁNÍ ASISTOVANÉHO PŘÍSTUPU V iPadu
Obrázek č. 1
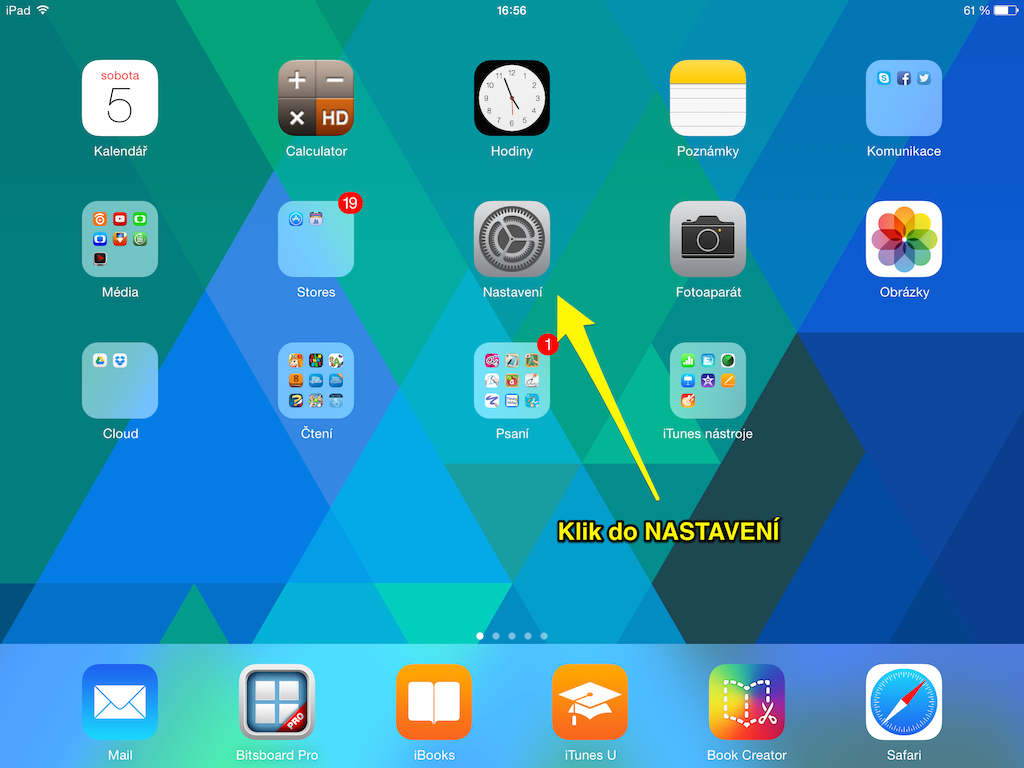
Obrázek č. 2
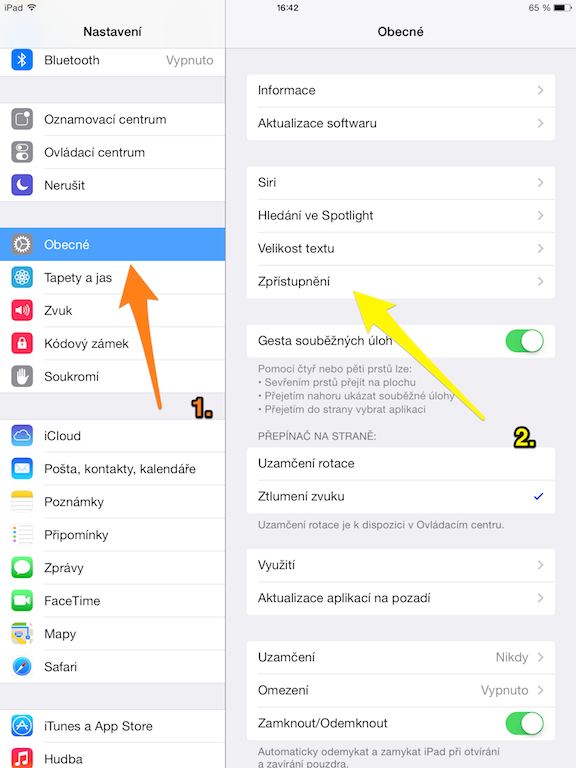
Obrázek č. 3
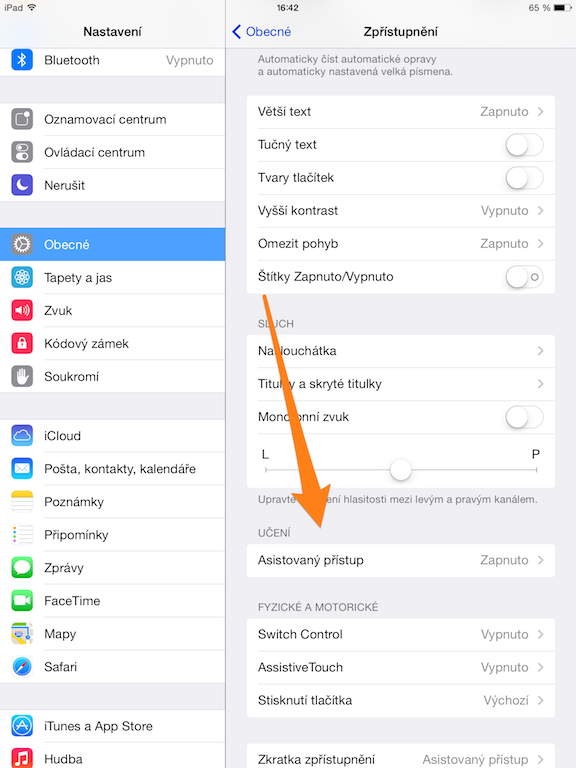
Obrázek č. 4
Doporučuji zvolit kombinaci čtyř různých čísel.
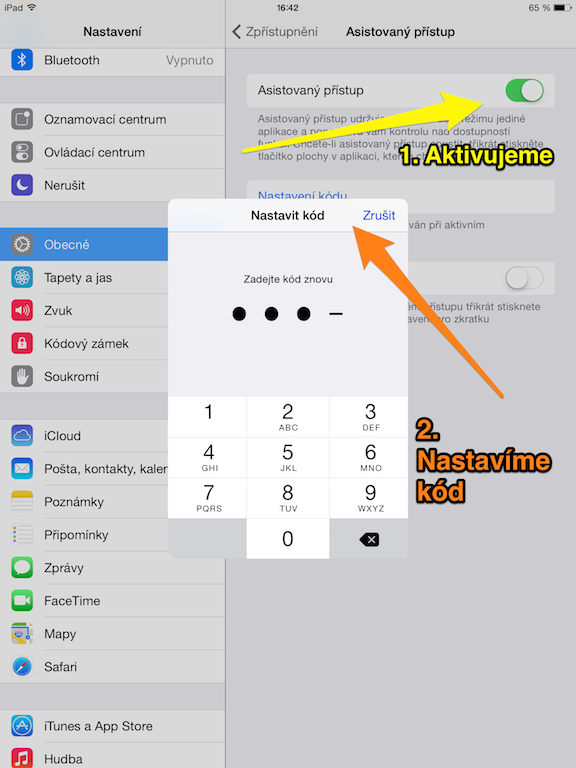
Obrázek č. 5
Od teď je funkce Asistovaný přístup aktivní.
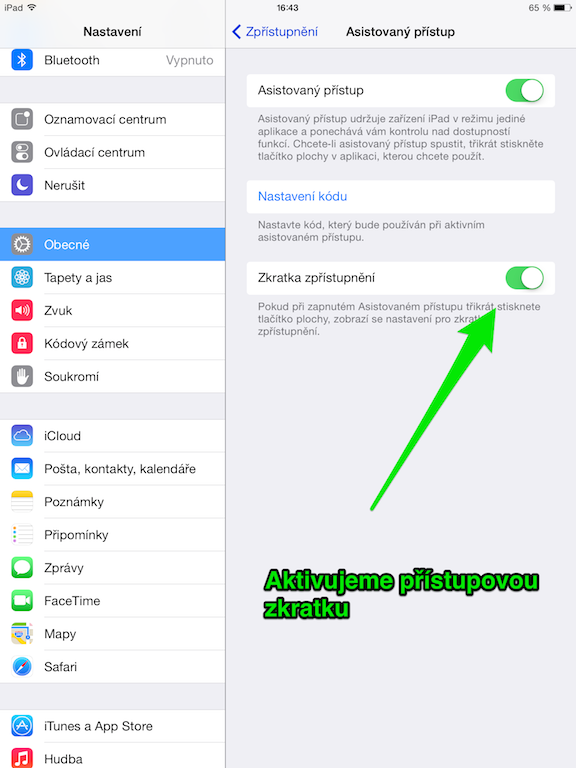
Obrázek č. 6
APLIKACE MY MOSAIC – využití Asistovaného přístupu
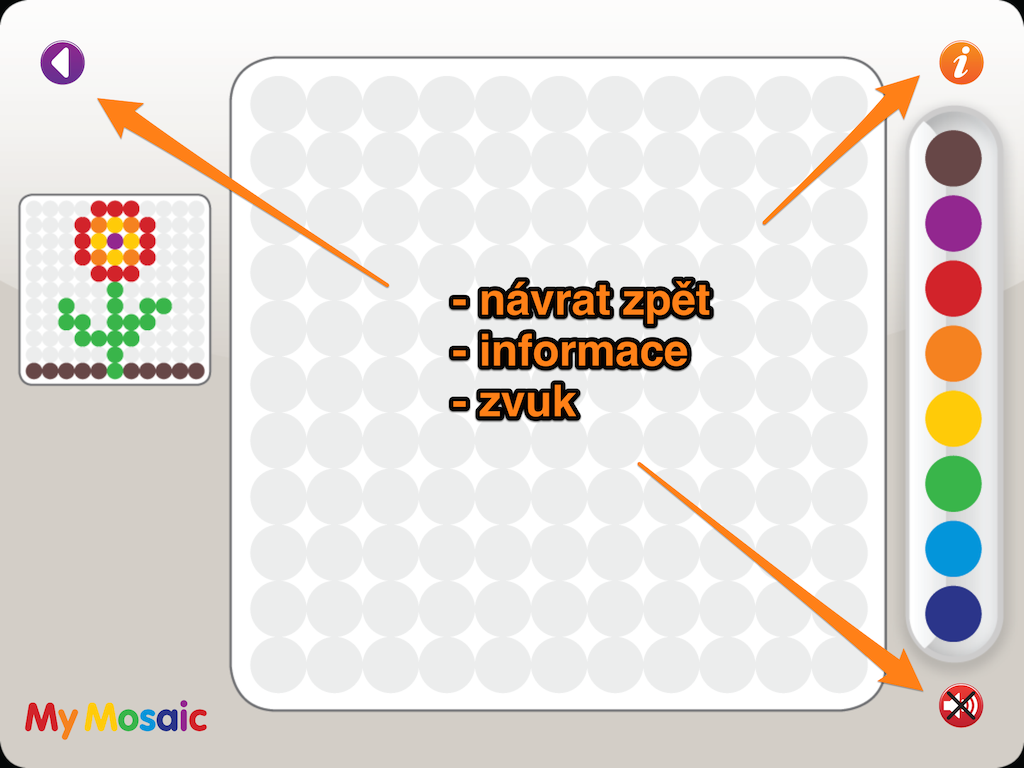
Obrázky č. 7 a 8
Trojtým zmáčnkutím tlačítka Home Button se Asistovaný přístup aktivuje. Opětovným trojitým zmáčknutím Home Buttonu vás iPad požádá, abyste vložili kód, který jste si na začátku v nastavení nastavili. Tím se dostaneme do volby Asistovaného přístupu.


Obrázek č. 9
Zcela jednoduše zakroužkujeme tlačítka volby aplikace, která nechceme mít pro své žáky aktivní. Správné zakroužkování nám ztmavne a zobrazí se u tété volby křížek pro pozdější zrušení. Pak jen v pravém horním rohu zvolíme volbu SPUSTIT. V tuto chvíli nám funguje pouze práce s aplikací, nefungují žádná hardwarová tlačítka – Home Button, tlačítka pro ovládání hlasitosti, Power tlačítko.

Obrázek č. 10
V aplikaci je hned vidět, že tlačítka nejsou aktivní. Při kliku na ně nereaguje žádná jejich činnost.
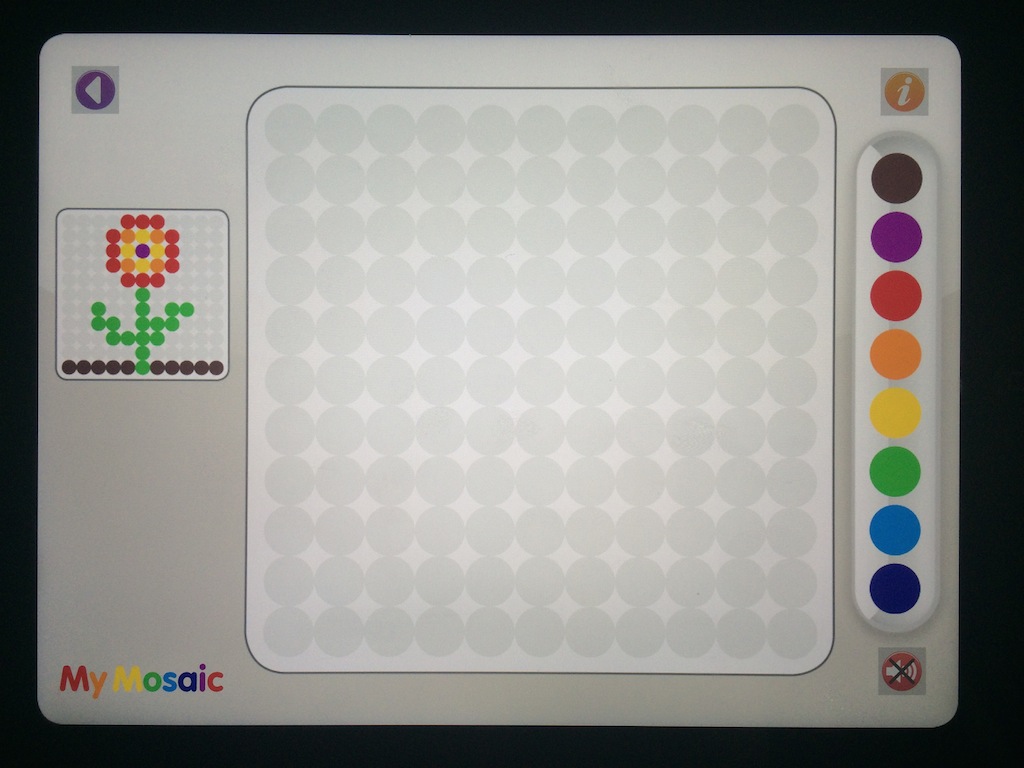
Obrázek č. 11
Jakmile je žák s prací hotov, opět trojitým zmáčnkutím tlačítka Home Button aktivujeme kódové přihlášení do volby Asistovaného přístupu, abychom jej mohli zrušit.
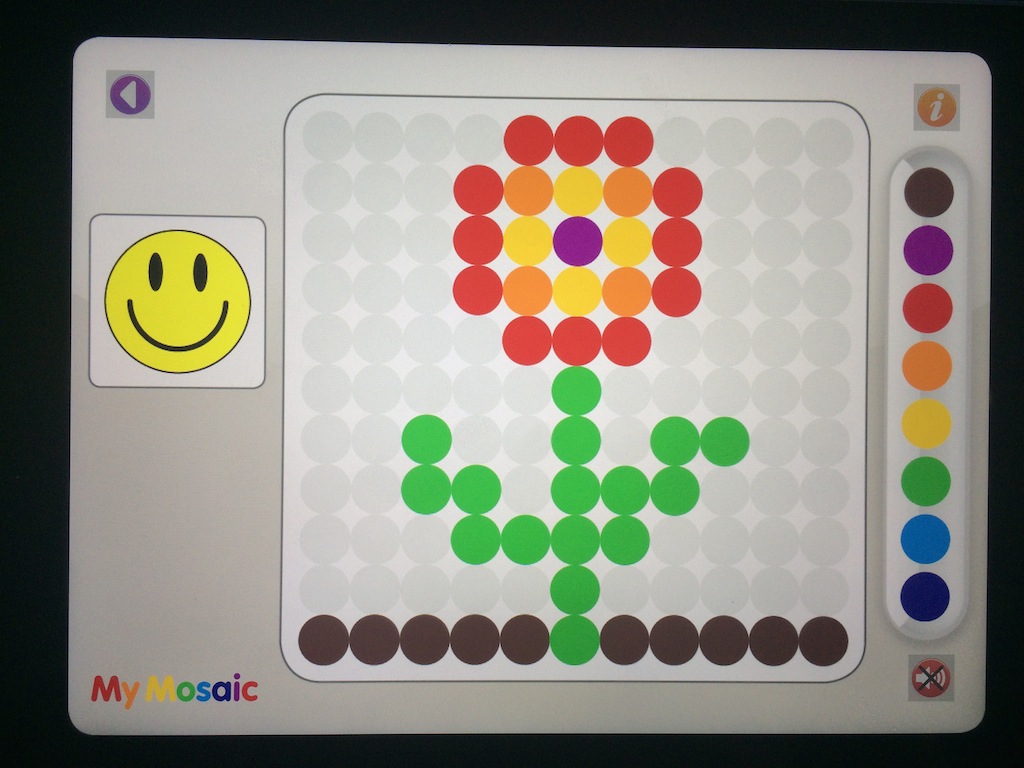
Obrázek č. 12
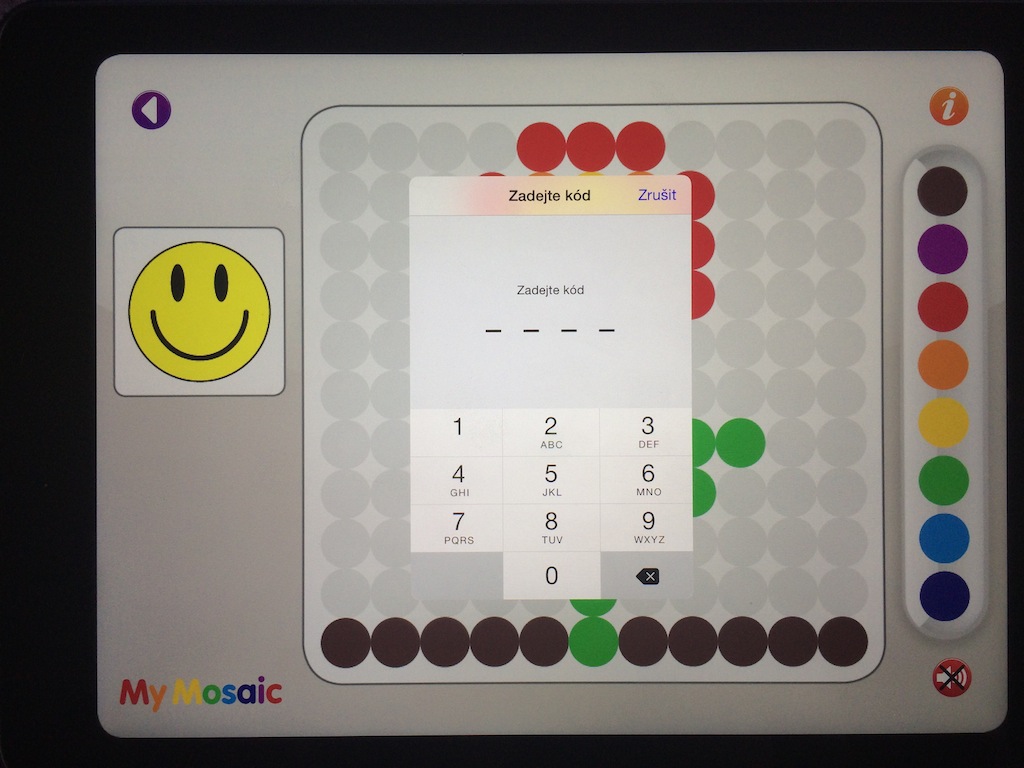
Obrázek č. 13
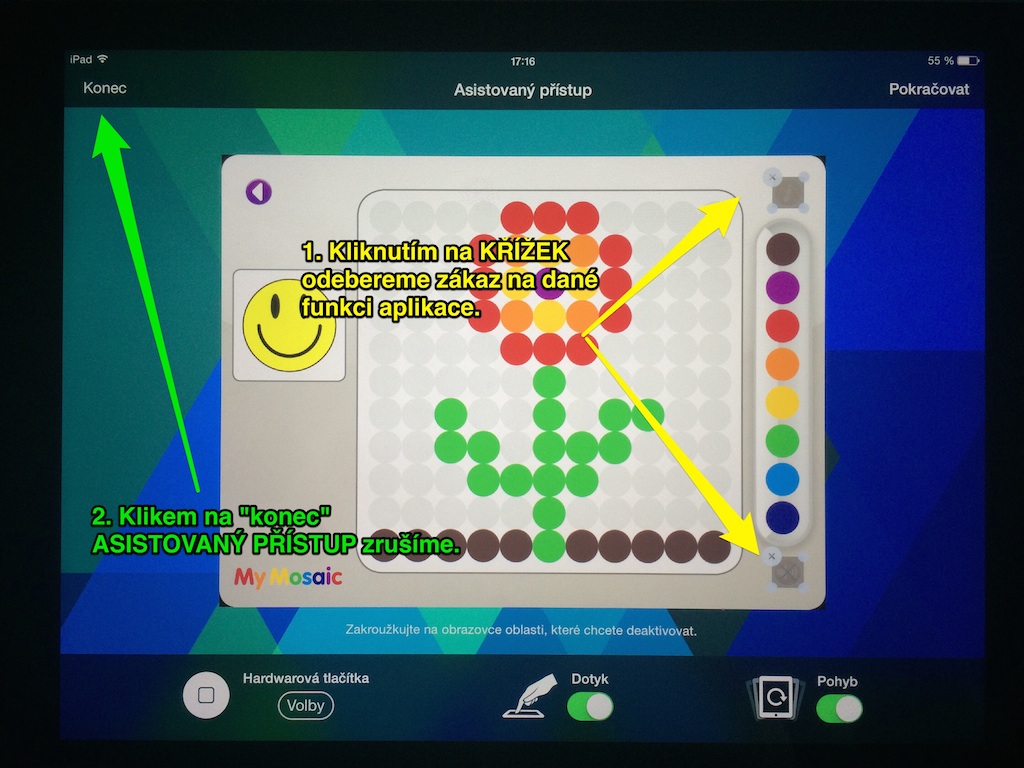
Obrázek č. 14
Po ukončení Asistovaného přístupu máme opět zcela k dispozici všechny volby dané aplikace a všechna hardwarová tlačítka iPadu.
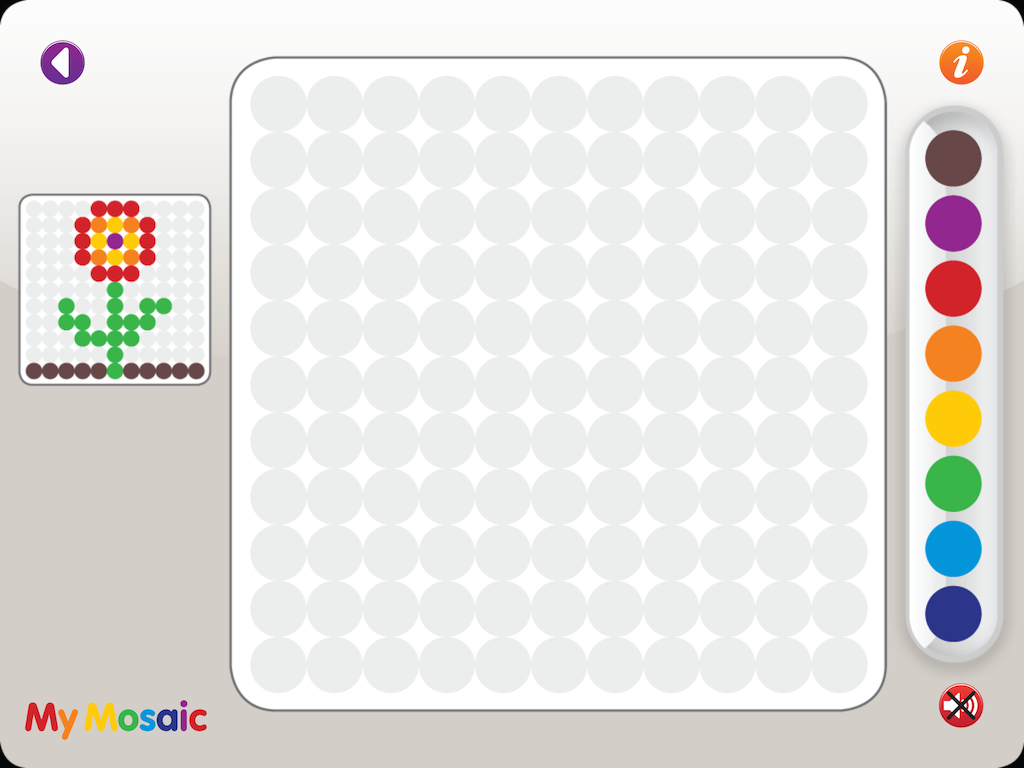
INTERNETOVÝ PROHLÍŽEČ SAFARI V iPadu – využití Asistovaného přístupu
Situace: dáme na konci vyučování žákům iPady za odměnu s možností zahrát si on-line hry na internetu. Pomocí Asistovaného přístupu přesně definujeme aktivní pole displeje iPadu. Žáci tak mají k dispozici omezenou část načtené webové stránky. Nemůže se stát, že ani za pomocí vyskakující bannerové reklamy se dostanou na jinou stránku, než bychom chtěli…
Obrázek č. 15
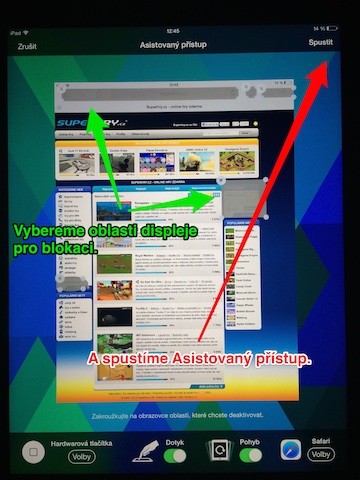
Obrázek č. 16
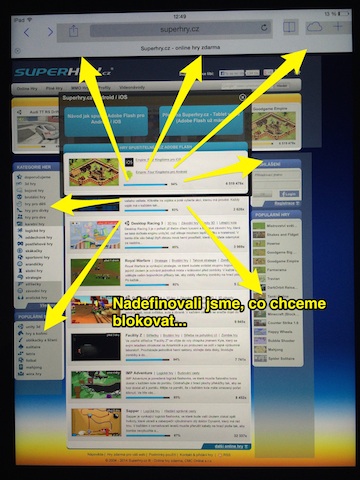
Obrázek č. 17
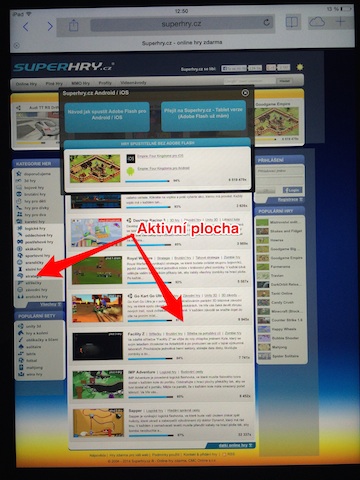
V tuto chvíli žáci můžou hráty hry, ale jen ty, které jsme sami povolili. Nemůžou s internetovým prohlížečem navštívit jiné stránky, nemůžou se z aplikace Safari přepnout do jiné, jelikož hardwarová tlačítka nefungují. Takto můžeme využívat Asistovaný přístup napříč prací v iPadu.
